Como yo voy pa´tras como el cangrejo anteriormente escribí sobre como hacer un formulario de login en java pero no dije nada sobre como instalar la plataforma de desarrollo; es por eso que aquí tienen una pequeña explicación de como instalar el SDK de Java y NetBeans para empezar a desarrollar en ese lenguaje.
Primero hay que descargar el SDK de Java desde esta dirección: http://www.oracle.com/technetwork/java/javase/downloads/jdk6-jsp-136632.html
Una vez en nuestro equipo lo ejecutamos y damos clic en siguiente
Después elegimos los componentes a instalar, dejamos las opciones por default y oprimimos siguiente
Nos pregunta el directorio donde se instalará, y damos clic en siguiente
Si no hubo algún problema veremos esta pantalla
Ahora hay que indicarle al sistema cual será el path de java (la ruta para compilar java), Vamos a las propiedades del equipo
Elegimos: configuración avanzada del sistema
En la pestaña opciones avanzadas vamos a variables de entorno
Damos doble clic en la variable path para poder agregarle la ruta del SDK
El path es la dirección donde se instaló el SDK de java, específicamente la carpeta bin, en mi instalación fue esta:
Añadimos esa dirección a la variable Path separándola por un ‘;’ más o menos así
Para probar que tengamos bien instalado Java abrimos la consola de Windows y tecleamos esto: java -versión y nos mostrará la versión del SDK
Bien, el siguiente paso es instalar el IDE NetBeans para poder trabajar con Java, pueden descargarlo desde esta dirección: http://netbeans.org/downloads
Cuando ya esté en su equipo ejecútenlo y opriman siguiente
Luego viene la declaración de licencia que probablemente nadie lee ( incluido yo :p ), den clic en siguiente
Hay que indicarle la dirección del SDK y de donde queremos que se instale NetBeans
Dependiendo del tipo de descarga les puede aparecer la ventana de instalación del servidor de aplicaciones Glassfish, y que creen?… si, den click en siguiente
Una vez que todo esté listo solo nos queda oprimir el botón instalar y esperar a que todo termine
Despues de un buen rato nos aparecerá el mensaje de que ha terminado la instalación
Ahora, a disfrutar del IDE














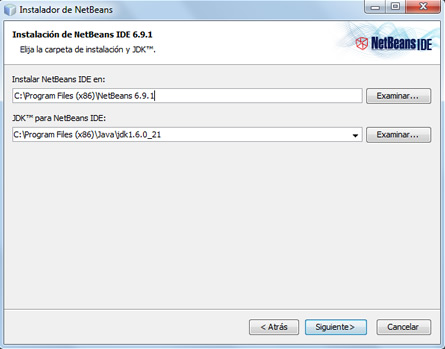




Jajajaj buena esa men
viejo como recomendacion te diria yo ke pusieras las conexiones a bases de datos
Para alla vamos man, pasito a pasito, en unos dias lo publico.
Carnavalitos quiero aprender a usar bien java, alguien puede publicar algo sobre desarrollo movil??, saludos master 😀